
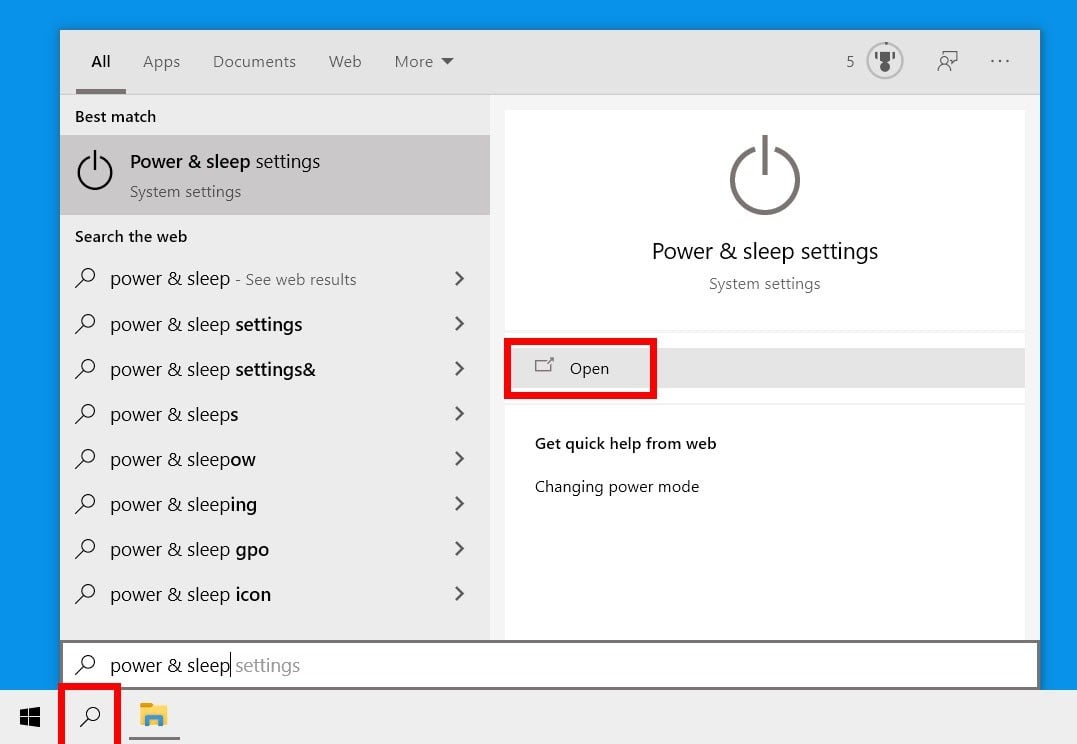
Press Windows + R keys and type gpedit.msc to open the Local Group Policy Editor.This trick is more suitable if you run the Windows 10 Pro version on your laptop or computer. Use The Group Policy Editor To Stop Windows 10 Screen From Locking Automatically Double click on Attributes and change the value from 1 to 2Ĥ.Once in the Registry Editor follow the below-mentioned path –.Click on Yes when you see the User Account Control prompt.Open the Registry Editor by pressing Windows + R key and then type regedit in the Run dialog box.We’d recommend that you get a fair idea of how you can add, modify, and delete registry keys. You can use the Registry Editor to enable the system unattended timeout. If you are curious about how to disable auto lock in Windows 10, here’s a neat trick. Using Windows Registries To Turn Off Windows 10 Auto-Lock When the Power Options opens locate the Sleep option and click on the ‘+’ signģ.
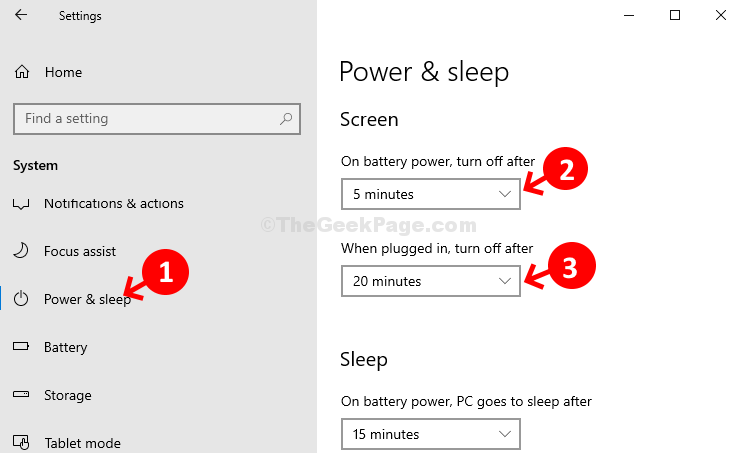
Now, click on Change advanced power settings.You can use the control panel and choose an apt power plan to prevent the screen from locking Using Control panel To Stop Windows 10 Screen From Locking Automatically You will now land on the Power & sleep window.Find and click on Screen timeout settings.


 0 kommentar(er)
0 kommentar(er)
